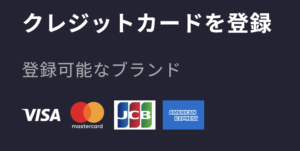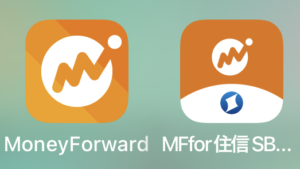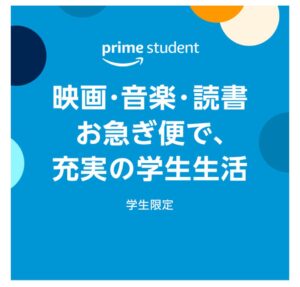「エクセルで家計簿をつけたいけど、どうするのがいいんだろうか?方法が知りたい」
「エクセルで家計簿を作ってみたけど、なんか使いにくい」
このような悩みをお持ちではないですか?
そんなアナタに、今回は「知っておくべき、エクセル初心者でも簡単な家計簿をつける方法」をお伝えします。
実際にエクセルで家計簿つけると、ラクだし、日々の支出が一目瞭然で、「もっと節約がんばっちゃおうかな」という気持ちになりますよ。
また、「家計簿のテンプレート」も合間で載せていますので、必要に応じてお使いください!
この先ではさらに詳しくお伝えします、ぜひ最後までお読みください。
自分の生活スタイルにあった項目を作ろう
まずは自分の生活スタイルにあった項目を考えましょう。
以下には、支出例を挙げてみました。
この例を見ながら、とりあえず自分に必要だと思う項目を追加していきましょう。
後から必要だと思ったものや、要らないもの、もっと細かく分けるものがでてきたら、適宜変更していけばOKです!
●変動費(月々で金額が変わってくるもの)
- 食費:食料費・外食代など
- 日用品費:雑貨や消耗品など
- 医療費:薬代・通院費・入院費など
- 養育費:こどもの教材代・習い事代など
- 交通費:ガソリン代や電車賃など
- 被服費:クリーニング代や洋服代など
- 交際費:飲み会代・お祝い代など
- 娯楽費:本代・マンガ代・サブスク代など
- 美容費:化粧品代や美容院代など
●固定費(月々で金額が変わらないもの)
- 住宅費:家賃や住宅ローンなど
- 水道光熱費
- 通信費:インターネット、携帯料金、電話代など
- 保険料:医療保険、自動車保険、生命保険など
- 車両費:駐車場代、車検代、整備費用など
- 学費
- 交通費:定期券代など
自分に合った項目を選んだら次は、実際に作ってみましょう!
実際にエクセルで家計簿を作る
月の合計収入・支出欄を作る
基本的には、一つのエクセルデータで1年分をつくるイメージで、1か月ごとにシート(エクセルの左下の欄から追加できます)を分けるのがオススメです。
まずは、1か月合計の収入欄と支出欄を作りましょう
支出欄の項目のテンプレートを載せました、必要に応じてお使いください。
そのままエクセルにコピーできるはずです。
| 月の支出 |
| 住宅費 |
| 水道光熱費 |
| 通信費 |
| 保険料 |
| 車両費 |
| 学費 |
| 交通費 |
| 食費 |
| 日用品費 |
| 医療費 |
| 養育費 |
| 被服費 |
| 交際費 |
| 娯楽費 |
| 美容費 |
| その他 |
| 合計 |
貼り付けた後に、行の高さが変になる場合は、貼り付けた直後にパソコンの「Ctrl」(コントロール)キーを押して→「貼り付け先の書式に合わせる」をクリックすると整うはずです。
この項目要らないわ、というのがあったら、その項目が書かれた欄を右クリック→「削除」→「上方向にシフト」を選べば消せます。
それぞれの右の欄に、月の合計の支出を出していく形になります。
日々の変動費の欄を作る
次に1日に使った金額を打ち込んでいく欄を作りましょう。
以下に、変動費の項目のテンプレートを載せました。こちらも必要に応じてお使いください。
| 日付 | 食費 | 日用品費 | 医療費 | 養育費 | 交通費 | 被服費 | 交際費 | 娯楽費 | 美容費 | その他 | 費目 |
変動費の欄が作れたら、日付の欄の下に、月初めの日付を入れましょう。
例えば「2023/04/01」のような形です。
そして、今入力した月初めの日付の欄の右下にマウスを動かすとカーソルが「十」のような形になると思います。
そこを左クリックしてそのまま真下に動かしてください。
そうすると、次の日やその次の日と日付を下の欄に出してくれるはずです。
これで変動費の欄は完成です。
次に計算式を入力する段階に入っていきます。
実際に計算式を入れてみよう
変動費の計算
次に実際に計算式を入れてみましょう。月の支出の、食費の欄の右側に「=SUM(B2:B31)」と入力してみましょう。
これで日々の食費が合計されて出てきます。
同じように月の支出の日用品費の欄に「=SUM(C2:C31)」と入力すると、日用品費の合計が出てきます。
これをすべての項目でやっていきましょう。
月の支出・収入の計算
次に月の収入と支出を計算していきましょう。
月の支出の合計の右の欄に「=SUM(P2:P17)」と入力しましょう。
そうすると、月の合計支出がでてきます。
最後に月の収支を出しましょう。
追加した月の収支の欄の右側に今回は「=N4-P18」と入力しましょう。
これで1か月の家計簿の完成です!
12か月分シートの複製
最後に12か月分のシートを複製しておきましょう。
左下の「Sheet1」を右クリックし→「移動またはコピー」をクリック→「コピーを作成する」に☑を入れて→「OK」をクリックしましょう
そうすると全く同じシートが複製されます。
Sheet1の部分をダブルクリックすると名前を変えることもできます。「4月」などその月の名前に変えておきましょう。
まとめ
今回は、エクセルで家計簿を作りたいアナタに向けて、初心者でも分かるように解説しました。
ここでの方法はほんの一例です。自分の使いやすいように改良や装飾を加えてみましょう!